完全無料会員サイト
他図面複写
実務テクニック講習 「他図面複写」
JWW_CAD中級講座カリキュラム ① 他図面複写 横浜CAD設計
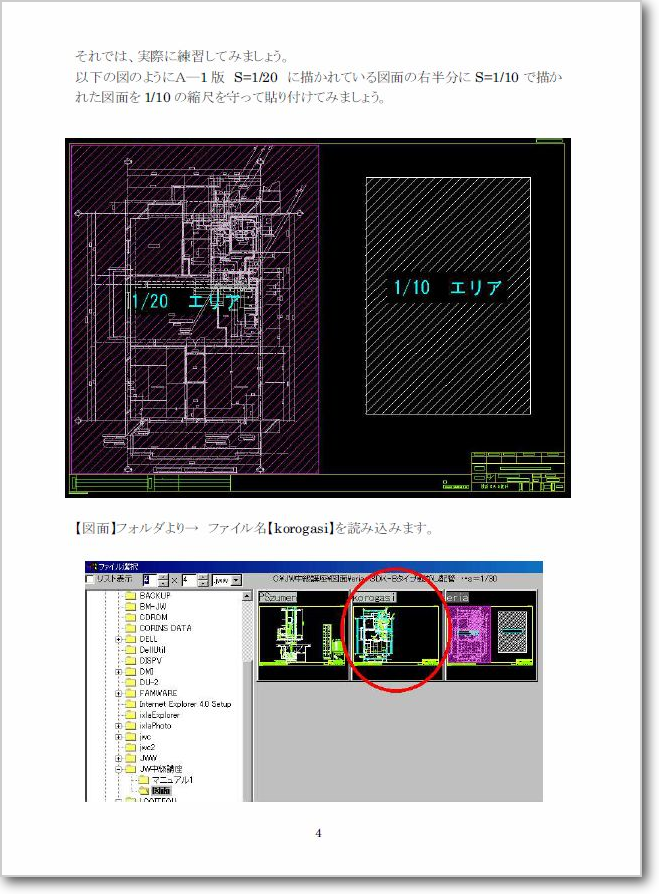
マニュアル一括ダウンロード
JWW_CAD中級講座カリキュラム
1..同一の図面上に1/100、1/50、1/10などの平面図、詳細図他縮尺の異なる各種図面を作図する方法を説明いたします。
まず重要な事は、グループ、レイヤーについてその特質、特徴を十分理解する事です。
全体で、グループは16グループ有り、その下に各々16レイヤーが有ります。即ちJWW-CADの扱えるレイヤーは256レイヤーとなります。そして各グループにはグループ名を、各レイヤーにはレイヤー名を付ける事ができます。
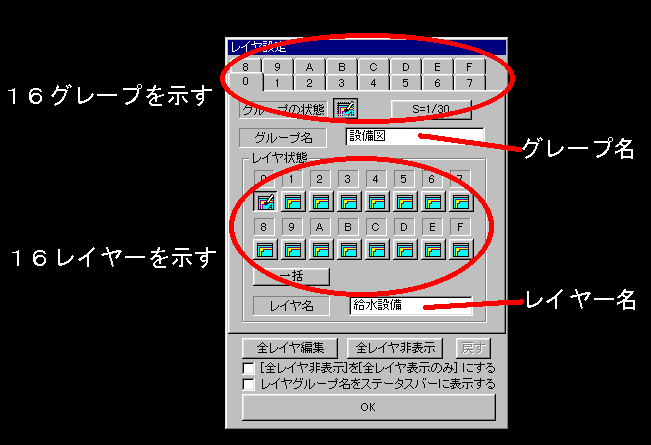
またグループ分けの最大の特徴は、グループ毎に縮尺が変えられることです。
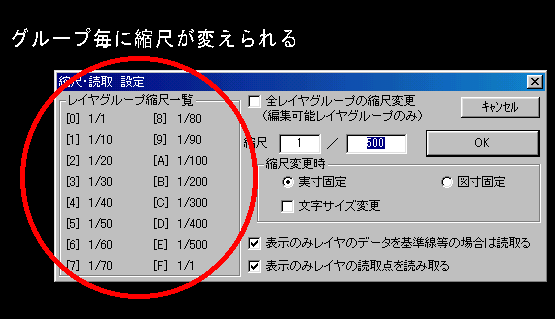
また自分が256枚のどのレイヤーを作業しているか、現在作業中のレイヤー名と縮尺は、常に下段のステータスバーに表示されていますので常に確認できます。

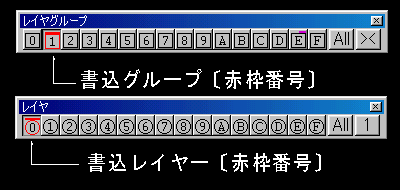
この重要なチェックポイントは、作図中常に注意を払って作業してください。
チェックを怠ると大怪我をすることがあります。
それでは、実際に練習してみましょう。
以下の図のようにA―1版 S=1/20 に描かれている図面の右半分にS=1/10で描かれた図面を1/10の縮尺を守って貼り付けてみましょう。
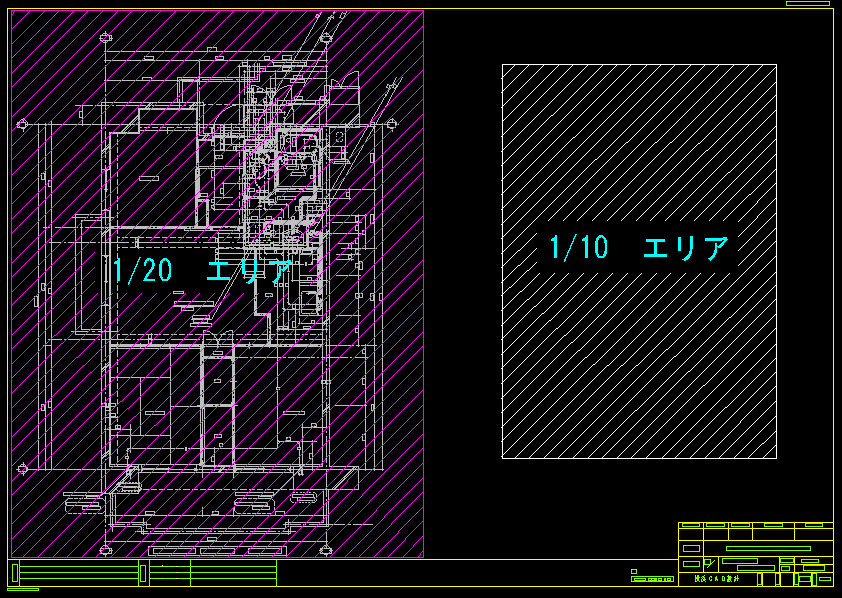
【図面】フォルダより→ ファイル名【korogasi】を読み込みます。
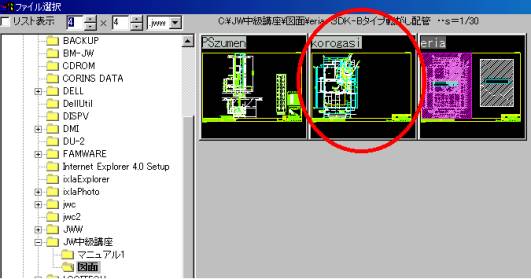
これがファイル名【korogasi】の施工図です。この図面は、グループに分けて作図されていますので、グループの一覧表を表示させてグループを確認して見ましょう。
書込グループを右クリックしてグループ一覧表を表示させます。
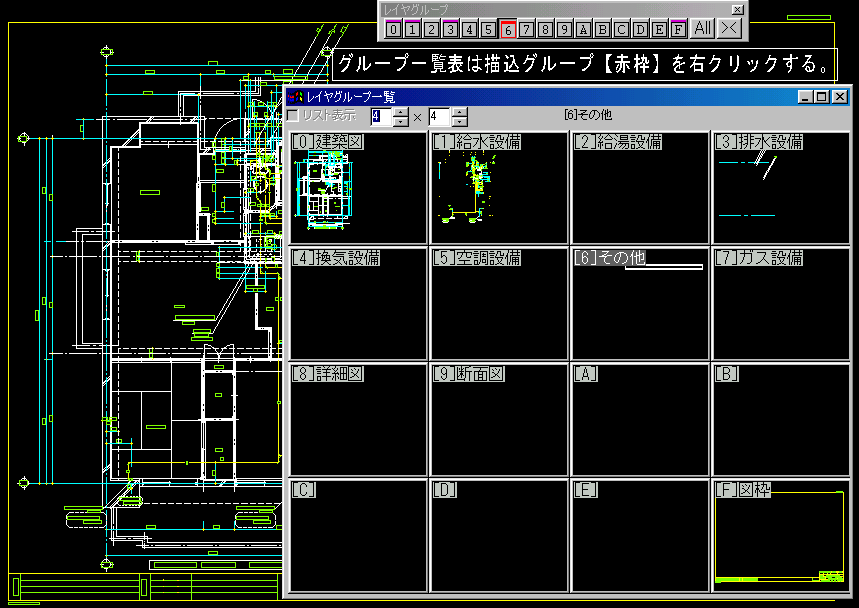
この図面にはグループ名、レイヤー名、縮尺を変えて名前をつけて作図してあります。
【 0グループ 】建築図 S=1/30
【 1グループ 】給水設備 S=1/30
【 2グループ 】給湯設備 S=1/30
【 3グループ 】排水設備 S=1/30
【 4グループ 】換気設備 S=1/30
【 5グループ 】空調設備 S=1/30
【 6グループ 】その他 S=1/30
【 7グループ 】ガス設備 S=1/30
【 8グループ 】詳細図 S=1/10
【 9グループ 】断面図 S=1/30
【 Aグループ 】空き S=1/20
~
【 Eグループ 】空き S=1/20
【 Fグループ 】図枠 S=1/1
練習では【8グループ】詳細図 S=1/10に他図面にあるPS詳細図S=1/10を【コピー】→【貼付】機能を使って貼り付けてみます。
まず作成中の図面の【書込グループ】を詳細図 S=1/10に移動します。
【書込グループ】への移動は移動先のグループを【右クリック】します。移動先のグループ名が【赤枠】表示に変われば書込みグループが移動したことになります。
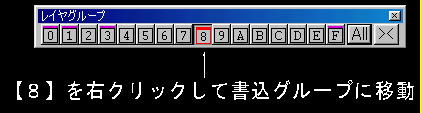

書込みグループ 【8】書込みレイヤー【0】になっていることを確認して今起動中のJWW-CADの【最小化ボタン】をクリックして最小ウィンドウにしてステータスバー内に格納します
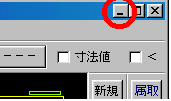
これが格納されている状態です。

今度は、新たにJWW-CADを起動して【PSZUMEN】を読み込みます。
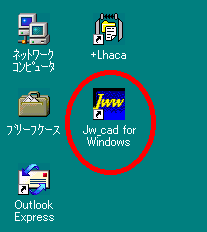
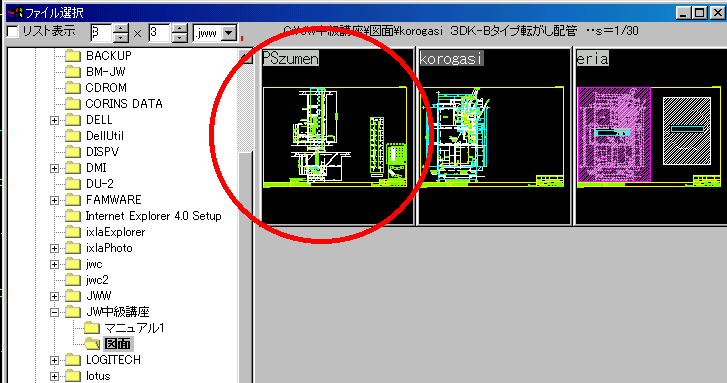
【PSZUMEN】を読み込みました。

複写するデータがどこのグループ・レイヤーに描かれているかを調べます。
【/】直線描画モードで直線の【属性取得】をします。

【属性取得】されると書込みグループがジャンプして【赤枠】で表示され【8】グループが書込みグレープであると表示されます。
ここで赤枠【8】を【左クリック】すると【8】グループのデータが【赤色】で反転表示されます。

また 複写もとの図面のグループと縮尺が正しいか確認します。

関係ないデータを複写しないように【8】グループ以外は【All】を【左クリック】して表示のみレイヤーとします。

これで、元図【PSzumen】S=1/10の図面から 複写先【korogasi】S=1/20に複写準備が終わりました。
【範囲】から複写したい範囲を選択します。
【範囲】→【左クリック】→【右クリック】(複写するデータに文字が含まれているので右クリックで指定する)で複写したい図形を選択する。
※このとき【赤く反転】したデータが【複写】されるデータとなります。範囲からデータが漏れている場合は、やり直してください。
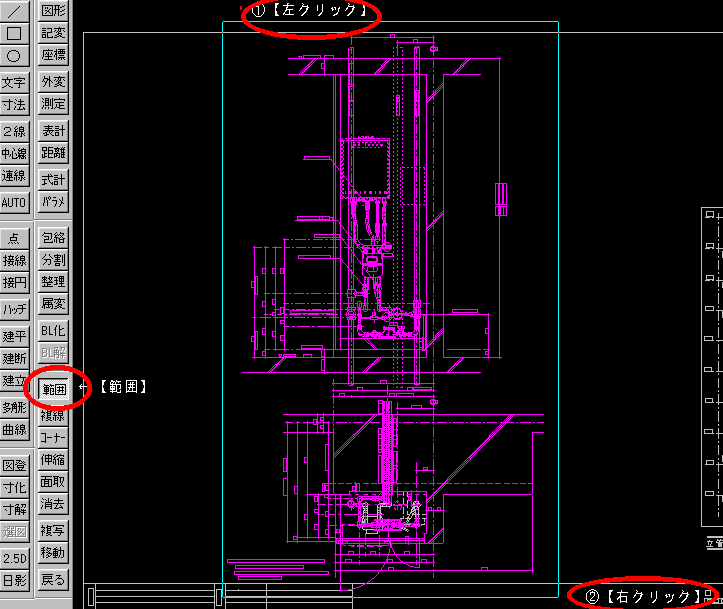
複写する範囲が正しければ【コピー】を【左クリック】してください。
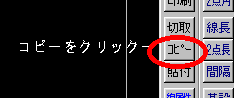
【コピー】をクリックしても変化はありませんが、次に右上の【最小化】を左クリックして
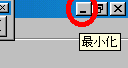
コピーもとの元図【PSzumen】S=1/10を【ステータスバー】内へ格納してください。

次に複写先【korogasi】S=1/20を起動します。
【ステータスバー】内の【korogasi-jw_win】を【左クリック】してJWW-CADを起動してください。

【korogasi】が起動したら【貼り付け】を【左クリック】してください。

マウスの先に図形が仮表示されますので所定の位置に【左クリック】で確定させて下さい。

※注意事項
位置確定前では、(マウスにコピーしたデータを持っている間)上部【コントロールバー】に【作図属性】コマンドが表示されます。
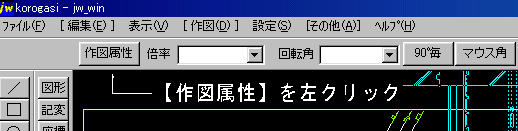
【作図属性】コマンドを【左クリック】すると【作図属性設定】ウインドウが表示されます。ここで【元レイヤーに作図】に【チェック】を入れると複写データのレイヤー属性に準じて各々のレイヤーにデーターが複写されます。
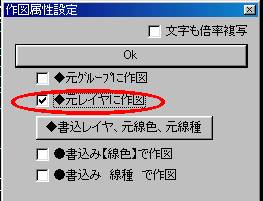
複写前には【8】グループの16レイヤーには何も描かれていませんが、【左クリック】して複写位置を確定するとデーターは各レイヤー毎にデータを描き込みます。
貼付け前 貼付け後
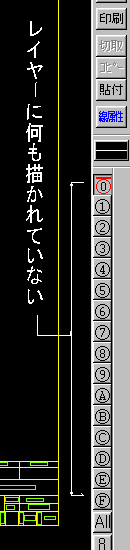
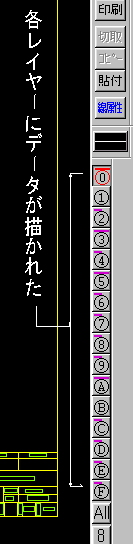
これで、元図【PSzumen】S=1/10の図面から 複写先図面【korogasi】S=1/20に複写が終わりました。
後は、微妙な位置の調整や不要部分の削除等ですが、この作業を行うときは【8】グループを【書込みグループ】し、他のグループを【表示のみレイヤー】にして作業を行えば能率的です。

以上で他図面複写作業は完了です。



